
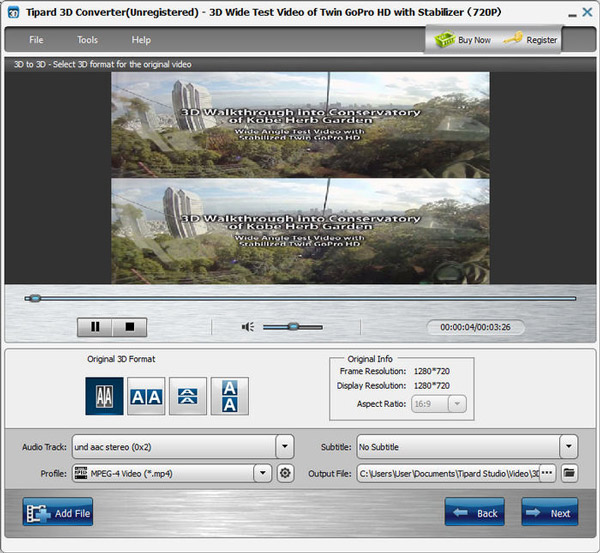
These can be panoramic photos taken from the photosphere, or panorama images generated by CG. Technically, you can use any "flat" image in supported formats (see below), however, to have panorama that looks right, it must be a high-resolution equirectangular projection image. In case if you want to change panoramic image, you don't need to refresh this page, just add another image as before, and current panoramic image will be replaced with a new one. Then return to this page and press Ctrl+V on your keyboard to paste an image data into the panorama viewer from the clipboard.Īfter adding an image to the panorama viewer, it automatically generates a ready-to-use interactive panorama in seconds.Īnd that's it, now you have your panorama interactive. Navigate to the program of your choice and copy an image data to the clipboard. To edit the properties of the 3D object, use the Line and Filling toolbar and the 3D Settings toolbar.Drag and Drop an image file from any file manager directly into the viewport of panorama viewer. On the Drawing bar, or right-click the object and choose Convert - To 3D. On the Drawing toolbar, and drag the handles of the object. Right-click the object and choose Convert - To Polygon. You can also drag the control points of a handle to modify the shape of the curve. To modify the shape of the object, click the Points icon Right-click the object and choose Convert - To Curve. Custom Shapes in 2D or 3D mode can be exported to and imported from Microsoft Office formats. You can convert them to a 3D scene, but then they are no longer Custom Shapes. They do not form a 3D scene, they cannot be illuminated by more than one light source, they show no reflections, and there are some more limitations. The Custom Shapes can be changed using the 3D Settings toolbar. You use the Basic Shapes, Symbol Shapes, and the following icons on the Drawing toolbar to create Custom Shapes. At any time, you can switch the view between the two modes. The Custom Shapes can be viewed in a 2D mode or in a 3D mode. The Status bar displays "Shape selected". When exporting these 3D scenes to Microsoft Office formats, a snapshot of the current view will be exported as a bitmap. Microsoft Office doesn't know these real 3D objects. These 3D scenes can be entered (for example, by pressing F3), and the objects can be rotated in 3D. Examples are the objects inserted by the 3D Objects toolbar, and rectangles, ellipses, or text that got created by the Rectangle, Ellipse, or Text icons left on the Drawing toolbar, or any Custom Shapes, and that got converted to 3D by using the context menu "Convert - To 3D".

The 3D scenes are built from objects which have dimensions in x, y, and z coordinates. The Status bar displays "3D scene selected". Polygon object consisting of straight line segmentsģD object with shading and a light sourceģD rotation object with shading and a light source LibreOffice can convert 2D objects to the following object types: You can convert two-dimensional (2D) objects to create different shapes. Converting 2D Objects to Curves, Polygons, and 3D Objects


 0 kommentar(er)
0 kommentar(er)
